今回はMacユーザーに限定した話題であるが、もしかしたらWindowsユーザーにも少しは関係があるかも知れないので、ご一読いただけると幸いである。
WindowsでFinaleを使っていた人から「Windows版Finaleではメニューコマンドに任意のショートカットを割り当てる機能があるのに、なぜMac版には無いの?」という質問を受けたことがある。それ以前に、Windows版Finaleを使っている人でさえ、そんな便利な機能があることをご存じない方も少なからずいらっしゃるようなので、まずはWindows版のショートカット割り当て機能の話からおさらいしておこう。
Windows版Finaleには、TGツールというプラグイン群の中に「メニュー・ショートカット」というものがあり、そこでFinaleのあらゆるメニューコマンドに任意のショートカットをユーザーが自由に割り当てることができるようになっている。Windows環境のない私は実際にこの機能を試す術はないのだが、使い方についての詳細はFinaleのマニュアルをご覧いただきたい。
さて、本題に戻ろう。
Mac版FinaleにもTGツールはもちろん備わっているが、その中に「メニュー・ショートカット」というプラグインはない。なぜなら、Mac OSには任意のアプリケーションのメニューコマンドに任意のショートカットを割り当てる機能がOSレベルで既に用意されているからである。じつはこの機能、生粋のMacユーザーでもご存じない方が多いようで、先日も知り合いの同業者から「移調表示の切り替えをよく使うんだけど、これのショートカットって無いの?」と相談を受けたといった具合である。
では、Finaleにどうやってショートカットを割り当てるのか、手順を追って説明していくこととする。
まず、「システム環境設定」を開き、ここの「キーボード」を選択する。
「キーボードショートカット」のタグをクリックし、左のリストから「アプリケーション」を選択する。
「+」ボタンをクリックすると、ショートカットを定義するダイアログがポップアップする。
ここで、「アプリケーション:」からFinaleを選択し、「メニュータイトル:」にメニューコマンドをタイプする。なお、メニューコマンドの末尾にダッシュ「...」が付けられている項目は、このダッシュまで正確に入力しないとショートカットは機能しないので注意が必要だ。このダッシュはピリオドを3つ続けてタイプすればよい。
「キーボードショートカット:」に希望のキーまたはキーコンビネーションをタイプして「追加」ボタンをクリックすれば登録完了だ。
必要に応じて、希望のショートカットを順次追加してゆく。
Finaleに戻ってメニューを見ると、定義したショートカットが追加されていることが確認できる。
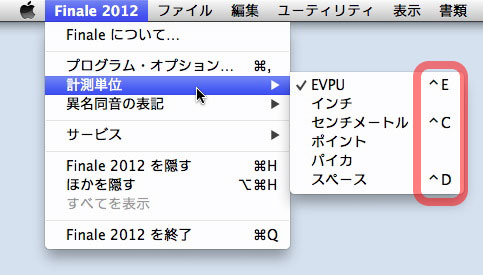
この機能を使えば、各ツール・パレットの切り替えもショートカットで可能になる。もちろん、そのためには「プログラム・オプション - 表示」の「ツール・メニューを表示」にチェックを入れて、ツール・パレットの内容をメニューとして表示させておく必要があるが。
ところで、Finaleの複数のバージョンを使い分けているという場合でも、それぞれのバージョン毎に定義する必要はなく、どれか1つのバージョンで登録しさえすれば、メニューコマンドが共通である限り、ショートカットはすべてのバージョンに共通して機能するので便利である。
なお、ショートカットを割り当てる際には、既存のショートカットとの衝突に留意する必要がある。システム環境設定でFinaleの既存のショートカットと重複して割り当てても特にエラーとはならず、その場合、一部例外はあるが、たいていの場合はシステム環境設定で設定したショートカットのほうが優先されてしまう。
たとえば、ファイルメニューの「ページ設定...」にはもともとショートカットは何も設定されていない。これにシステム環境設定でCommand+Pのショートカットを設定してみると、Command+Pは「ページ設定...」のショートカットとして機能するようになり、本来の「印刷...」はもはやショートカットでは呼び出せなくなる(ショートカットの表示は残ったままだが)。ただし、あくまでショートカットで呼び出せなくなるだけで、メニューから直接選択すれば問題なく機能する。
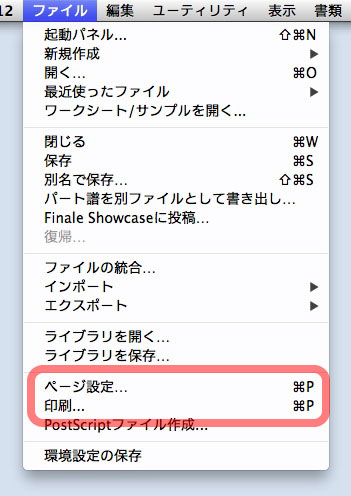
この仕組みを理解した上で逆手にとれば、ほとんど使うことのないFinaleの既存のショートカットを、よく使うコマンド用に差し替えるといった使い方も可能だ。もし何か問題が発生した場合は、システム環境設定でのショートカットを別のキーに変更するか、ショートカットそのものを削除してしまえばよい。
これで、Finaleの操作環境は格段に向上すること請け合いである。ぜひお試しあれ。
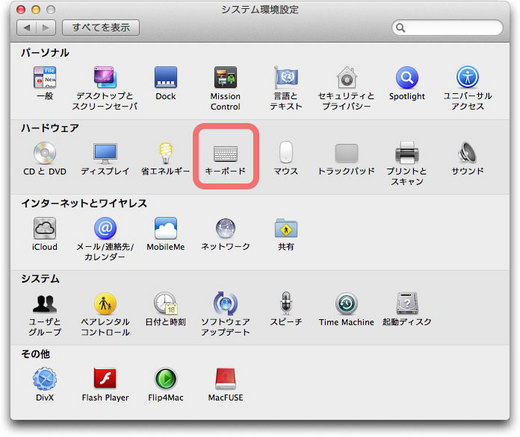
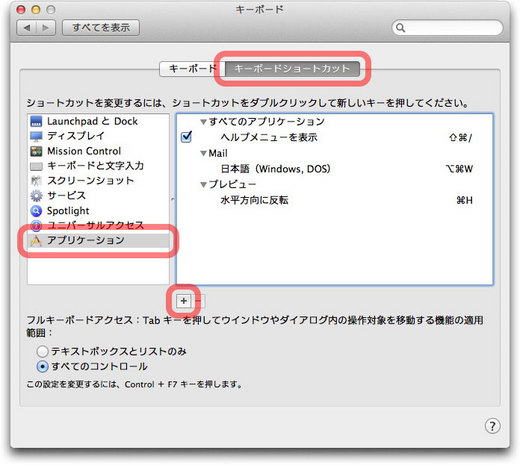
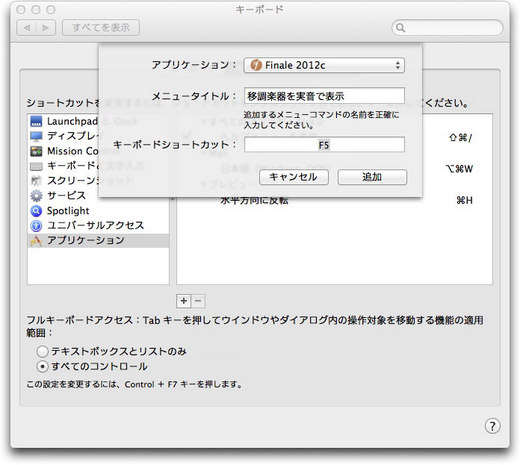
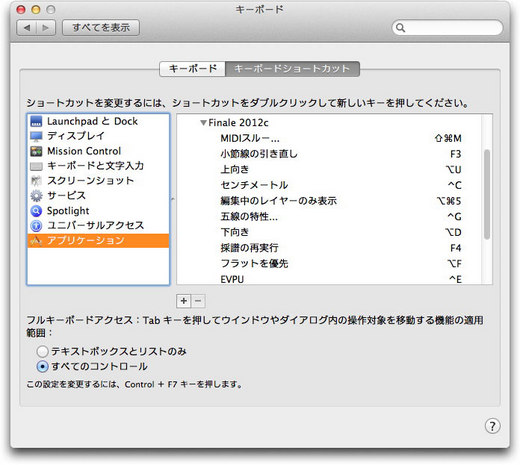
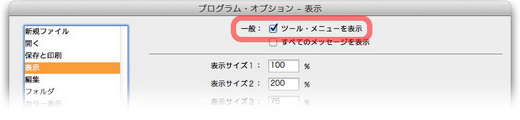


コメントする