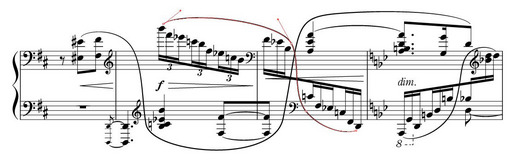今回はどちらかというとプロの浄書家向けの話題である。
「Finaleで書けない楽譜はない」などと言われるように、大抵の楽譜ならFinaleの機能を駆使すればどうにか書けるのだが、特殊な記譜などFinaleでどうしても表現できないものは、図形ソフトの定番であるAdobe Illustratorの力を借りることになる。
現在のIllustratorは大変高機能だが、楽譜作成の補助的な利用の場合、初期バージョンの基本的な機能があれば概ね事足りる。かくいう私もずっとCS2を使い続けていたのだが、最近、最新のOSに変えたところ、さすがに起動しなくなってしまった。やむを得ず最新バージョンを購入したのだが(CS2だとアップグレード対象にならず実費で......トホホ)、いろいろ調べてみると、新たに加わった機能の中に楽譜作成にも有用なものがあることが分かった。
自由曲線スラー
Finaleで表現できないものに自由曲線スラーがある。近現代のピアノ曲などでしばしばお目にかかる、複雑な声部を縫うようにかかるスラーだ。
Finaleのスラーは、始点と終点のコントロールポイントの方向を逆向きにすれば1回ひねったS字型にすることができる。しかし、コントロールポイントの制約から2回以上ひねることはできない。また、S字型スラーであっても、いびつなものはやはりコントロールポイントが足りず表現できない。このようなスラーはIllustratorで書くしかないのだが、スラーは(タイもそうだが)中央部分は一定の太さで、両端が細くなるという特徴があり、これを自由曲線の中で表現するのは、Illustratorを使えどもCS5が登場するまでは非常に困難だった。
そのIllustrator CS5からは「線幅ツール」という機能が加わった。これを使うと、ひとつの線分の太さに強弱を付けることができ、一旦定義して登録してしまえば、どのように曲がりくねった線に対してもその形を適用できるのである。これをスラーの描画に利用してみたい。
まず、「直線ツール」で直線を引く。この線の幅がスラーの両端の幅になる。
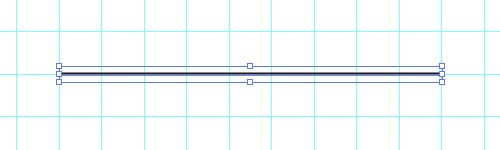
「線幅ツール」で両端から一定の箇所を太くする。このとき、グリッドを表示させておくと位置決めがしやすい。
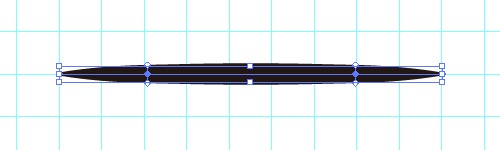
こうして作った図形を、「線パネル」の「プロファイル:」に「スラー」などと名前を付けて登録する。
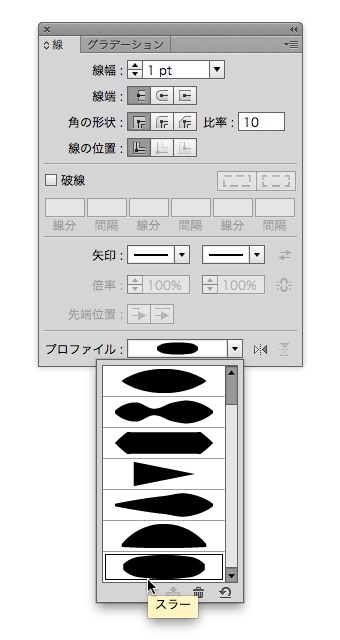
「鉛筆ツール」などで自由な曲線を描く。
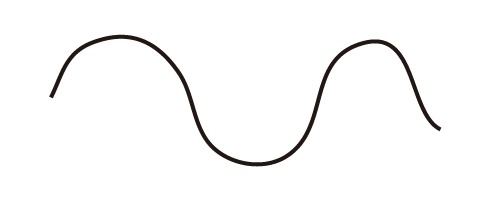
この線に対して、先ほど登録したプロファイルを適用すると、両端が細くなった自由曲線スラーを簡単に描くことができる(この図形だけを見ると別のものを想像してしまうが、そこはご容赦を)。
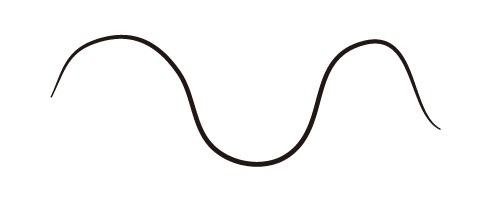
この機能を使って書いた楽譜。
点線スラー
点線スラーはFinaleにも標準機能として用意されている。ただ、浄書的なこだわりを言えば、Finaleの点線スラーは満足のいくものではない。先述の通り、スラーやタイは本来、中央は太く、両端は細く書かれるものであり、それが点線の場合であっても同様であるべきなのだが、Finaleの点線スラーは全体の線の太さが一律の、いわば「針金」状態なのである。
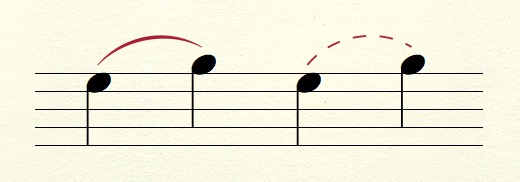
この針金状態の点線スラーにもIllustratorにて厚みを付けることが可能だ。Finaleで作成した楽譜を一旦EPSファイルとして書き出し、Illustratorで点線スラーを選択し、自由曲線スラーの項で作成した「線パネル」のプロファイルを適用するだけである。
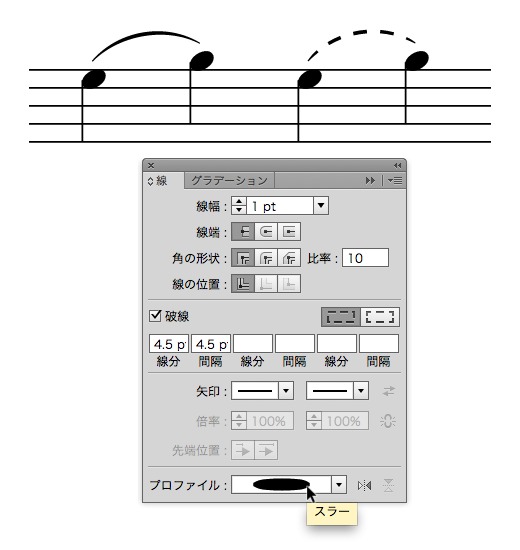
ちなみに、線幅を通常の「均等」にし、「先端:」を「丸」に、「線分」を「0」にすると、次のようなドットで描かれた点線スラーも可能だ。
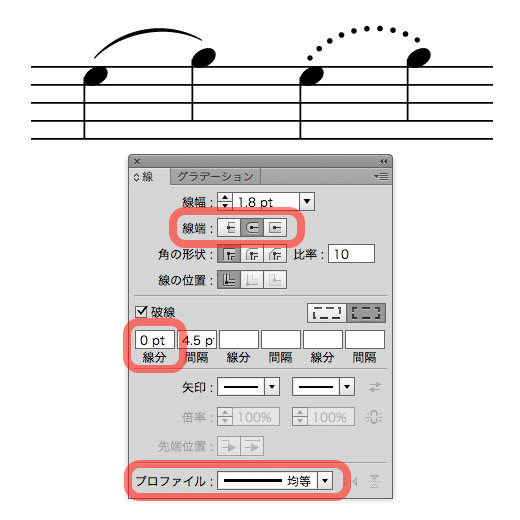
途中から点線になるスラー(またはその逆)もある。これは、校訂譜を作る際、原本で改行にかかったスラーが改行後に消滅している場合などに、その消滅部分を点線で補完する場合に見られる書法である。これもFinaleの機能では表現不可能だ。
点線部分が非常に短い場合は、破線の設定で最初の線分の長さを長めに調節することで表現可能だが、もとよりIllustratorの破線機能は一点破線や二点破線を表現することが主な目的なので、破線機能で3つ以上のギャップを設けることはできず、点線部分が長いスラーにはこの方法は使えない。
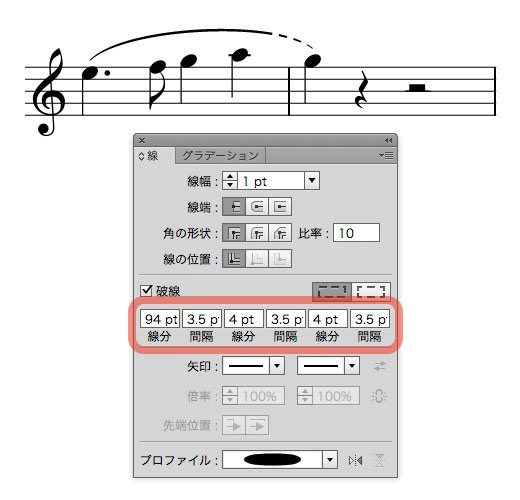
このような場合、実線部分と点線部分を別々に作成して合成するしかない。
まず、新たに「線幅ツール」で、片方のみが細くなった図形を作成し、「線パネル」のプロファイルに登録する。
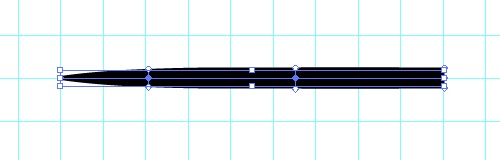
「はさみツール」でスラーの実線と点線の境目のパスを切って、それぞれ独立したオブジェクトに分割する。
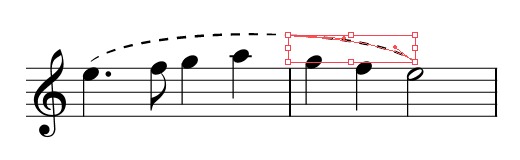
まず、前半部分を実線にし、上記で定義した片側のみ細くしたスラーを適用する。
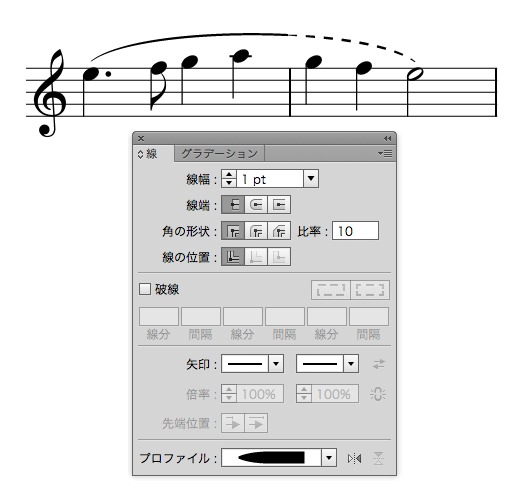
後半の点線部分にも片側のみ細くしたスラーを適用し、「リフレクト」アイコンをクリックし、プロファイルの図形を反転させればできあがり。
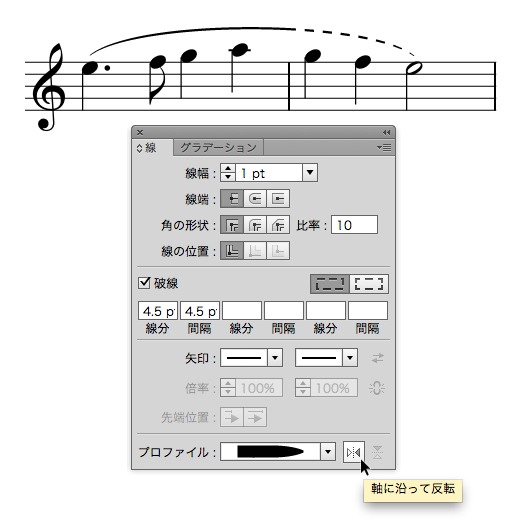
ちなみに手書き浄書時代は、この点線スラーは一旦普通のスラーを描き、ホワイトを使ってスラーを切っていたようである。
ところで、テキストベースで楽譜作成を行うフリーソフトのLilyPondでは、上記のいずれの点線スラーも表現可能である。Finaleにもこの機能を望みたいところだが、それはいつの日になるのだろうか......。