※ 9/25に記事追加
既にご存じの方も多いと思うが、海の向こうでは既にFinaleの次期バージョン2009がリリースされている。その現物が入手できたので、早速2回にわたってレビューをしてみることにする。
なお、Mac版を使用してのレビューなので、システムに依存する部分やインターフェイス、操作性などはWindows版とは異なっていることもあることをあらかじめご理解いただきたい。
Finaleが産声を上げたのが1988年。それから20年後にリリースされたFinale 2009は、20周年記念バージョンと銘打たれており、起動画面には発売当時のパッケージデザインだった指揮者の図案が織り込まれている。
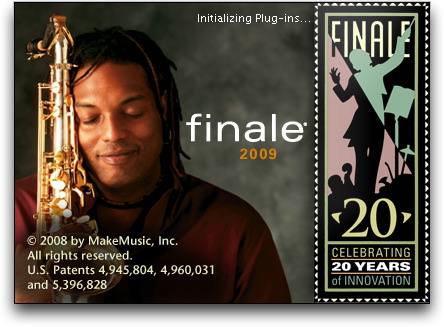
ちなみに、この指揮者、初期バージョンのabout画面(現在のMac版の「Finale○○について」の部分)でも同じポーズで現れるのだが、その画面を出したまましばらく放っておくと、タクトを下ろし、そそくさと指揮台から降りていくアニメーションを見ることができた。Finaleに限らず、当時のMacの開発者にはこういった遊び心があったものだ。
さて、アプリケーション起動時にまず気が付くのが起動の速さだ。2008までのバージョンでは、起動時にFinaleが利用可能なソフト音源のチェックを行うために、ソフト音源を多くインストールしているほど起動に時間がかかっていた。もともとFinale本体付属のソフト音源しかインストールしていない人にとっては、この恩恵はほとんど感じられないだろうが、私のように、仕事上多くのソフト音源をインストールしている者にとっては、この起動の快適さはありがたい。
2009からは、ソフト音源の扱いも劇的に変わっているのだが、これについては次回に紹介する。
Finale 2009のヘルプメニューのWhat's Newには、このバージョンで追加された新たな機能の紹介がある。原文はもちろん英語だが、これを訳したものを以下に列挙してみる(多少意訳してある)。
- 発想記号の分類整理
- 発想記号の新たな配置設定
- 発想記号の複数の五線への同時割り当て
- 単純化された五線別表示リスト
- 簡単になった発想記号のマクロ定義
- 発想記号の所属ガイド表示
- 選択項目ダイアログのズームとサイズ調整機能
- 複数ページの同時編集
- 強化されたFinaleScript
- 強化されたHuman Playback
- Garritan Aria Playerが標準付属
- 全てのVST(Win版)/AU(Mac版)音源が利用可能
- 強化されたSmartMusic Accompanimentの書き出し
- 強化されたMusic XML
- Tapspaceマーチングパーカッション音源の付属
2009で発想記号がどう変わったかを一言で言えば、音符発想記号と小節発想記号の区別が無くなったことだ。そのかわり、これまで1つのリストにまとめられていた雑多な発想記号がカテゴリによって分類され、カテゴリごとにフォントや配置の定義を設定できる仕組みに変更された。
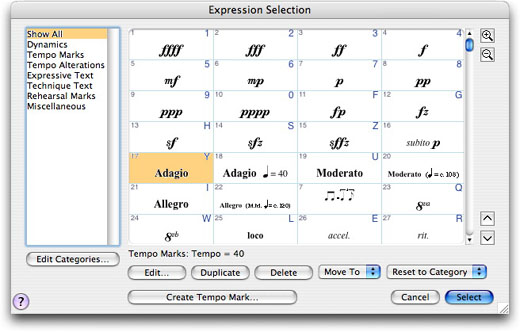
"Show All"にすると、すべての項目が表示される
また、文字発想記号と図形発想記号も切り替えなしに同時に表示されるようになっている(Rentaroフォントが付属しない英語版では、スウィング表記は図形発想記号で作られている)。
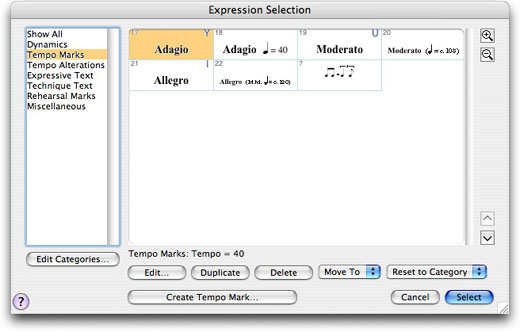
2008以前で作られたファイルを開くとどうなっているかが気になるところだが、ファイル中のすべての発想記号は、とりあえず一番下の"Miscellaneous"の項目にまとめられている("Show All"でも同様に表示される)。これを、"Move To" メニューからそれぞれのカテゴリに振り分けることができる。もちろん、それぞれの項目は2008以前で設定した配置情報を引き継いでいるので、ここであえてカテゴリ分けをしなくてもこれまで通りの方法で使用することもできるが、"Staff List"(五線別表示リスト) はカテゴリに関連付けて割り当てられるので、カテゴリに分類していないと五線別表示リストは利用できなくなる。
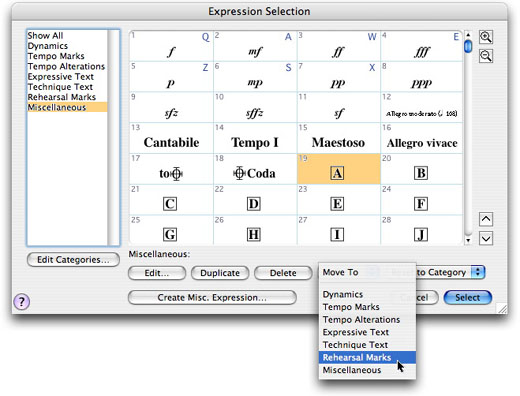
練習番号を"Rehearsal Marks"に振り分けようとしているところ
発想記号選択画面の"Edit Categories..."ボタンをクリックするか、"Document"(書類)メニューの"Category Designer"を選択すると現れる"Category Designer"ダイアログにて、カテゴリごとのフォントや配置の定義を行う。カテゴリに分類された発想記号は、それぞれの定義をデフォルトとして使用することもできるし、それを無視して個別に定義を行うこともできる。
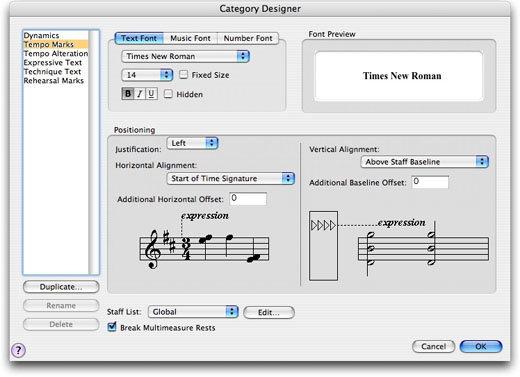
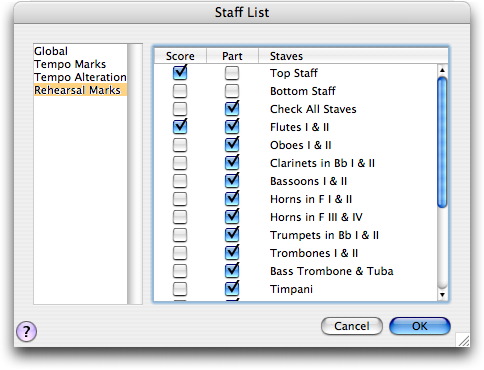
右下にリサイズタグがあるのに、拡大してもリスト枠はなぜか固定のまま
2009からは、楽譜中で発想記号を選択しているときには、それぞれの発想記号がどこに所属しているかを示す補助線が表示されるようになった(なんだかSibeliusみたいになってきたぞ)。
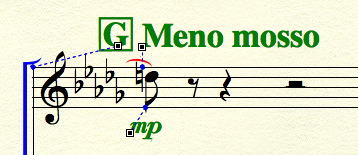
さらに、発想記号を楽譜上でドラッグすることによって、所属先を変更させることができるようになった。たとえば、1拍目の音符に割り付けていた強弱記号を2拍目の音符あたりにドラッグすると、自動的に2拍目の音符に割り当てが変わる。補助線がつねに表示されているので、発想記号がどこに所属しているかが確認できる。
気を付けなければならないのは、音符が込み入っているときにちょっと発想記号を移動させると、勝手に隣の音符に割り当てが変わってしまうことがあることだ。こういう場合は、MacならOptionキー(WindowsならCtrlキー?)を押しながらドラッグすることで、不用意な所属の変更を回避させることができる。
個人的には、変形図形の松葉など、どの五線に所属しているのか曖昧になりがちな記号にも補助線を付けて欲しいところだが......。
また、2009からは装飾音符にも発想記号を付けることができるようになった。
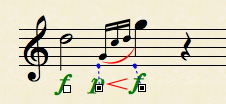
もちろんプレイバックにも反映される
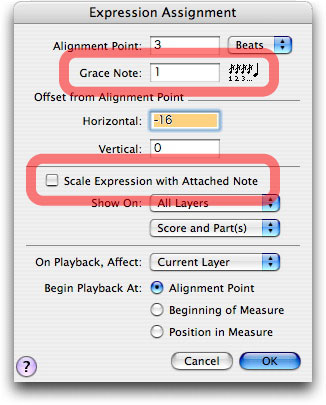
装飾音符に発想記号を付けた場合、そのままだと装飾音符のスケールに比例して発想記号も小さくなってしまうので、割り付ける際に、上記のダイアログにて "Scale Expression with Attached Note"のチェックを外しておく。小音符に100%の大きさで付けたい場合などにも有効だ。
個人的には、コードネームや歌詞にもこの機能を付けて欲しいところだが......。
もうひとつ、2009からは、発想記号もアーティキュレーションと同様に、複数の五線をマーカーで囲むことによって、ひとつの発想記号を一度に割り付けることが可能になった。マクロキーを併用すれば、スコアの全パートにワンドラッグで強弱記号を付けることもでき、作業効率は格段にアップする。
今回のバージョンアップでの発想記号は便利になった部分もある反面、扱いが大幅に変更されたために、以前の仕様に慣れてしまったユーザーは、当初は相当面食らうと予想される。私自身、この記事を書いている時点で、まだ完全に理解できていない部分がいくつかあるのだから。
次回は、その他の新機能について紹介してみようと思う。


